Что такое оне ноте как ее запустить. Программа для создания заметок OneNote - что это
 Всем привет Поговорим сегодня о такой программе как OneNote, я расскажу что это за программа и вы сможете понять, нужна она вам или нет. Может есть и еще какие-то программы с названием OneNote, но сегодня я вам расскажу именно о той программе, которая есть в составе Windows 10. OneNote идет как плиточная прога, она вот лично у меня есть в меню Пуск и нужна для того, чтобы что-то записать, ну то что нужно запомнить. Это так бы сказать электронная записная книжка, куда можно записывать все что угодно, можно даже рисовать..
Всем привет Поговорим сегодня о такой программе как OneNote, я расскажу что это за программа и вы сможете понять, нужна она вам или нет. Может есть и еще какие-то программы с названием OneNote, но сегодня я вам расскажу именно о той программе, которая есть в составе Windows 10. OneNote идет как плиточная прога, она вот лично у меня есть в меню Пуск и нужна для того, чтобы что-то записать, ну то что нужно запомнить. Это так бы сказать электронная записная книжка, куда можно записывать все что угодно, можно даже рисовать..
Вот читаю в интернете, что вроде как OneNote особенно удобно для тех, у кого есть планшеты, ибо там есть функция рукописного ввода. Честно говоря, вот у меня много мыслей есть и бывает что я что-то записываю, вот мне тоже стало интересно посмотреть на этот OneNote, может быть эта прога и мне пригодится? Тем более что прога бесплатная и ее можно скачать с сайта Microsoft.. Дело в том, что на тестовом компьютере у меня обычная Windows 10, а вот на основном компе у меня Windows 10 LTSB, в этой версии нет OneNote, нет также и других плиточных программ. Хотя, я вот сейчас подумал, а смогу ли я в таком случае вообще установить OneNote? Ну ладно, это я все уже узнаю потом, а сейчас будем знакомиться с прогой
Вот смотрите, вот эта прога OneNote в меню Пуск Windows 10:

Ну что, попробуем теперь запустить эту прогу OneNote? В общем я ее запустил, появилось такое окно:

То есть тут нам нужно войти в Майкрософт, чтобы эта прога заработала. Хм, тут нужно немного подумать.. Короче я выбираю второй пункт, ну то есть Рабочую или учебную учетную запись, потом появилось поле ввода для телефона или почты, я тут написал почту и нажал Далее:

Потом появилось уже такое окно:

И честно говоря, я тут не совсем понимаю, то есть тут получается что нам нужно ввести пароль от учетной записи Microsoft, верно? Ну вот, а я там не зарегистрирован.. Да, все верно, тут нужна регистрация, потому что даже когда я попробовал восстановить пароль, то мне было написано, что вот вас как идентификатора нет в базе Microsoft:

То есть вывод уже один можно сделать, чтобы пользоваться прогой OneNote, то нужно обязательно быть зареганым в Microsoft, и это вот лично меня немного напрягает
Ладно, в общем что я попробую сделать? Я снова запустил прогу OneNote, потом там уже выбрал Личная учетная запись Майкрософт, ну и попробовал зарегиться. Заполнил все поля, потом нажал на Далее:

Потом были две галочки по поводу отображения материалов, в общем я тут нажимаю Далее:


Ну, я нажал на кнопку Подтвердить, потом загрузилась страница, я ее закрыл и пошел в прогу OneNote, там мне было предложено ввести пароль Windows, но так как у меня его нет, то я тут просто нажал на Далее:


Это капец ребята, но я уже думал что нужно будет что-то еще сделать для того, чтобы запустить эту прогу OneNote, но ура, вроде бы на этом гемор уже закончился, ибо я увидел что все готово, осталось только нажать на кнопку Открыть OneNote:

Ну, я нажал на эту кнопку и вот что мне показалось, смотрите:

И вот это окно, то оно висит у меня уже минут пять точно.. Не знаю что оно там делает… Честно говоря, уже начинал думать, что может быть мол глюк какой-то? Короче ребята, у меня терпение лопнуло, оно висит уже минут 15, это нереально много, я закрываю окно, делаю перезагрузку и снова запускаю прогу OneNote! И вы знаете что ребята? Меня тут тоже ждал прикол! Короче, я же для проги OneNote зарегился в Microsoft, верно? Ну вот и теперь у меня учетная запись Microsoft, и чтобы войти в комп, ну то есть в винду, то мне пришлось вводить пароль от учетной записи. Так что вот такие вот дела ребята, знайте, что регистрируясь в Microsoft для проги OneNote, вы регистрируетесь в учетке Microsoft, которая будет использоваться как ваша учетная запись! Но так как вы ставили пароль на учетную запись, то и при входе в винду, у вас этот пароль будут требовать! Ну что, более-менее вам понятно? Надеюсь что таки да. В общем я пароль ввел (хорошо что я его записал хотя бы), потом винда загрузилась, теперь я снова запустил OneNote, и в этот раз оно уже запустилось нормально, вот как выглядит эта прога, я окно развернул на весь экран:

Ну что, посмотрим что умеет эта прога OneNote? Значит в левой верхней части есть такая кнопка как Страница, вот я на нее нажал, сразу появилась новая запись так бы сказать, вот я туда написал текст такой:

Если нажать правой кнопкой по записи, я имею ввиду в левой части, то будет такое меню:

Вы конечно извините, я просто сам эту прогу не знаю, но немного все таки вам покажу то, что сам тут пойму, ну то есть в чем разберусь. Вот видите, вверху там есть кнопки, ну или вкладки, такие как Главная, Вставка, Рисование, Вид. Ну так вот, я тут выбрал вкладку Рисование и у меня получилось тут порисовать, и смотрите, получается что и текст и рисование, это можно делать в одной записи так бы сказать:

Вверху есть всякие инструменты, ну чтобы рисовать. Также можно выбрать цвет. Если нужно что-то стереть, то есть ластик, чтобы его включить от нужно нажать на эту кнопку:

На вкладке Вставка можно что-то вставить в запись, вот я например вставил картинку и вот что получилось:

Картинка вставилась нормально, можно ли ее переместить в другое место, то этого я не знаю, я попробовал, но у меня лично не получилось. Может быть такой функции и вовсе нет.
Еще можно вставить абзац, но не простой, а с иконкой, для этого есть такое меню:

Для примера я вот выбрал тип абзаца Важно и Вопрос, и вот как такие абзацы выглядят в записи:

В общем ребята, я думаю что более-менее понятно как пользоваться OneNote, верно? Чтобы пользоваться, то конечно нужно быть зареганым в Microsoft, потом вы запускаете OneNote, там создаете запись, что-то пишите, вставляете картинки, рисуете там, ну короче делаете то, что вам хочется. Потом вы можете OneNote закрыть, потом снова запустить и в записи будет все то, что было на момент закрытия. Ну то есть прога OneNote все сохраняет, ничего вы не потеряете. Еще важно то, что все ваши записи будут как бы в облаке Microsoft, что это значит? Ну то есть на другом компьютере, в другой Windows 10 вы можете зайти в OneNote, используя свою почту и пароль и после этого вам будут показаны все ваши записи. Вот такие пироги ребята
Кстати, чтобы сменить учетную запись, то нужно нажать в правом верхнем углу по почте, после чего появится окошко, там можно будет добавить еще одну учетную запись.
Если нажать вот на эту кнопку:

То появится вот такое меню:

Ну что ребята, в принципе ничего сложного в проге OneNote нет и я думаю что освоить ее сможет каждый. Тут другое дело, понравится ли вам эта прога? Вот лично мне она не очень понравилась, но это лично мне, а вам вот может и понравится. Самое сложное или вернее не совсем приятное, это то, что нужна регистрация, чтобы начать пользоваться OneNote, ну вот такой неприятный прикол Ну и конечно еще прикол в том, что при регистрации, вы получается создаете учетную запись Microsoft, ставите пароль и как я уже писал, этот пароль вам нужно будет вводить при входе в винду. Можно ли это исправить? Можно ребята, для этого вам нужно отключить запрос пароля при входе, знаете как это сделать? Я сейчас покажу, смотрите, зажимаете кнопки Win + R, появится окошко Выполнить, вы туда пишите такую команду:

Потом нажимаете ОК, у вас появится окошко Учетные записи пользователей, вам тут нужно просто снять вот эту галочку:

Нажимаете ОК, потом вам еще нужно будет ввести два раза свой пароль:

Это сделано в целях безопасности. Как видите отключить этот ввод пароля совсем несложно. Вот такие дела ребята
Работает прога OneNote под таким процессом как onenoteim.exe, вот он в диспетчере задач:

Как видите, процесс onenoteim.exe процессор не грузит, оперативы потребляет немного. Запускается OneNote вот из этой папки:
C:\Program Files\WindowsApps\Microsoft.Office.OneNote_17.6868.57981.0_x64__8wekyb3d8bbwe

Но видите, сам путь, а вернее сама папка где лежит файл onenoteim.exe, то имя у нее такое необычное, можно сказать что уникальное. У вас это имя скорее всего будет немного другое, ну то есть тоже уникальное
Вот еще нашел картинку, смотрите, вот тут можно увидеть прогу OneNote так бы сказать во всей красе, смотрите:

Ну что ребята, теперь мне осталось показать вам как удалить OneNote с компьютера полностью. Однако я хочу вас предупредить, что вроде бы если удалить OneNote, то потом его уже не восстановить. Я в этом не уверен, но вроде бы так оно и есть. Ну так вот, чтобы удалить OneNote, то вам нужно запустить сначала такую штуку как Windows PowerShell, внизу на панели задач есть поиск виндовский, вот туда я вбил Windows PowerShell и оно потом появилось в результатах, ну а там я нажал правой кнопкой и выбрал Запустить от администратора:

Потом появилось синее окно, ну как командная строка, только окно синее и в заголовке написано Администратор: Windows PowerShell, в общем в это окно я вставил такую команду:
Get-AppxPackage *OneNote* | Remove-AppxPackage

Потом я нажал энтер и потом там что-то написалось, я даже не успел прочитать что именно, в итоге ничего в окне как бы и не написано, ну там успешно или ошибка:

Но я знаю одно, что если ничего не написано, то ошибок нет, это главное Потом я посмотрел в меню Пуск, но там уже не было плитки OneNote, то есть видимо удалилась прога таки успешно
Вот и все ребята на этом, надеюсь что вам тут все было понятно, ну а если что-то не так, то вы уж извините. Удачи вам в жизни и чтобы все у вас было хорошо
15.01.2017В мире, где приложения стремительно устаревают и сменяются новыми, электронная записная книжка должна быть оплотом надежности. В таком помощнике нельзя сомневаться. Что может предложить Microsoft в борьбе за позицию лучшего приложения для ведения записей? OneNote - удобное и мощное приложение для всех платформ.
Microsoft с недавних пор пытается принять образ дружественной к пользователям компании. Лучше всего это заметно по тому, как в компании переосмыслили направление мобильного ПО. Несколько лет iOS-юзеры довольствовались жалким подобием Office, а потом внезапно получили весь набор, полнофункциональный и даже без платной подписки.

В комплекте Office заметочный OneNote никогда не занимал лидирующую позицию. Скорее, это был нишевый продукт для любителей, которым нравилось тщательно структрировать свои записи по записным книжкам. С приходом на iOS все изменилось - OneNote можно использовать всегда, везде и для совершенно разных задач.
Я перепробовал много приложений в AppStore, которое можно было приспособить для ведения личных записей. Платил за премиум-аккаунт в Evernote, с радостью набросился на Google Keep и пытался постигать дзен с минималистичным Simplenote. На этот раз, в порядке эксперимента, попытался перенести заметки в OneNote и остался озадачен.


Для использования приложения необходима учетная запись Microsoft. Приложение откуда-то автоматически подтянуло мои данные, так что унылую процедуру авторизации проходить не пришлось.
Потом все пошло не так гладко, поскольку синхронизация - традиционно не самая сильная сторона Microsoft. После нескольких неудачных попыток приложение осознало, какие данные необходимо вытянуть из облака. OneNote использует пространство OneDrive, а так как у меня есть Office 365, потенциально я получал под записи 1ТБ в облачном хранилище. Больше пользы принесла бы надежная синхронизация.


Организация записей на фоне других приложений необычная, к ней необходимо привыкнуть. Приложение позволяет открыть тематические записные книжки, в них создаются отдельные разделы, а в разделах - страницы. Поначалу можно запутаться и захламить все ситуативными записями. Особенность OneNote - в требовательности к пользователю, поскольку сервис дает мощный набор инструментов, но не вмешивается в их применение.
Неочевидная особенность - записные книжки не удаляются, а закрываются. Далее они хранятся в OneDrive, откуда их можно восстановить. Вроде бы удобно, но рассказать об этом Microsoft не удосужилась, пока я не обнаружил файлы у себя в OneDrive, хотя и считал их удаленными.

Заметно, что Microsoft пытается найти выход из проблемы «пяти процентов». Так в последнее время называют ситуацию, в которой большинство пользователей используют лишь малую часть возможностей приложения и даже не догадываются об остальных. OneNote имеет разную функциональность на iPhone, iPad и десктопных клиентах. Приложение для iPhone - самое простое. И для большинства задач его оказывается достаточно: удобно создавать списки, форматировать текст и добавлять вложения.


О прикрепленных файлах стоит рассказать отдельно. Кроме поддержки iCloud Drive, приложение имеет собственную камеру, в которой есть несколько пресетов: для обычных фотографий, для документов и для снимков с доски. Качество распознавания не вызывает вопросов - можно смело отказаться от приложений-сканеров. Таким образом Microsoft намекает, что OneNote ориентирован на студентов. В специализированных пакетах Office компания также поставляет версию для преподавателей.


Экосистема Office - козырь, которым OneNote кладет на лопатки конкурентов. Приложение позволяет открывать и редактировать внутри заметок документы Word и поддерживает вставку элементов из Sway, Excel. С другой стороны, в мобильном клиенте создать эти вложения не удастся - компании впору напомнить о понятии «пост-ПК» эры.

С приложением для iPad ситуация другая. Если на смартфоне OneNote как раз хватает для базовых задач, то на планшете функций, что называется, с избытком. Они разделены на четыре вкладки: Главная , Вставка , Рисование , Вид .

Главная отвечат за форматирование текста, создание списков, метки и стили. Во вкладке Вставка расположились таблицы, рисунки, камера, аудиозаметки и проводник для iCloud Drive. Там же размещены инструменты для вставки ссылок, математических формул и актуальной даты. Вид - самая скучная менюшка, где можно настроить положение текста, защитить заметку паролем или отключить орфографию. Из интересного лишь настройка цвета и стиля бумаги.
Отдельно нужно рассказать о рисовании в OneNote. Можно использовать карандаш, фломастер или маркер, настроить толщину и цвет, а также подключить стилус - Pencil by FiftyThree или другое перо. Почему разработчики поскупились на виртуальную линейку, как в стандартных Notes для iOS - большая загадка.

На iPad заметки позиционируются как пустые листы. Можно перетягивать текст и печатать в любом месте. Моему iPad Mini Retina явно не хватало диагонали для комфортного создания больших рисунков или схематических зарисовок. Не стану жаловаться - рисование ориентированно на большие экраны.
Привет! Сегодня мы расскажем про интересную программу на Windows 10 - OneNote. Вы узнаете что это за программа OneNote, как ей пользоваться и нужно ли её удалять.
Microsoft в новых версиях Windows сделали большой упор на наличие собственных предустановленных приложений. Наличие таких программ вызывает интерес у пользователей. Одной из таких утилит является OneNote.
Что это и как пользоваться?
Microsoft OneNote - это персональный электронный блокнот для создания быстрых текстовых, рукописных, фото и аудио заметок.
Такая персональная цифровая записная книжка позволяет зафиксировать поручения, мысли, идеи и планы в виде заметок и списков. OneNote имеет стандартный набор для таких блокнотов - редактор текста и настройку отображения. Однако, остальные функции выделяют его на фоне других программ.
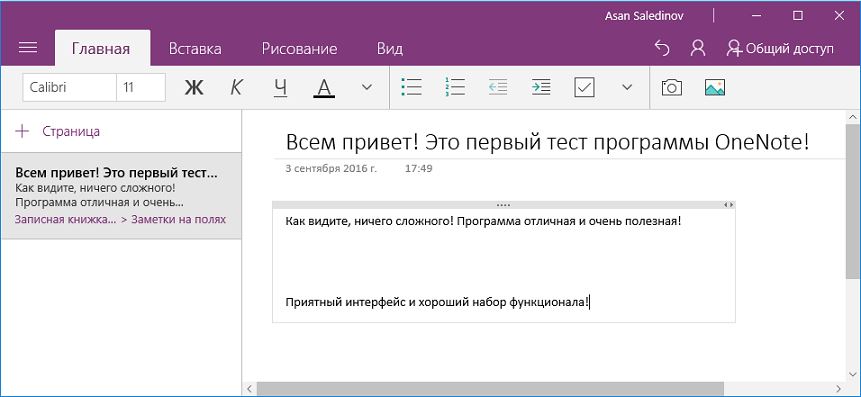
Также вы можете делать в OneNote быстрые вставки из фото, видео или аудиозаписей . В любой момент можно отредактировать запись рукописным текстом или разноцветным рисунком, что очень удобно делать на планшетах и смартфонах.
Благодаря кроссплатформенност и программа доступна на Windows , Android , iOS , Windows Phone , а также в онлайн-режиме . Синхронизируйте вашу учетную запись Майкрософт в OneNote на всех устройствах, и вы сможете быстро перекидывать нужную информацию и иметь доступ к документам отовсюду. Все ваши файлы и заметки хранятся в облаке OneDrive и надежно защищены.

Дополнительные возможности программы:
- Добавление пометок через письмо на [email protected] позволяет отправлять вставки в блокнот созданный в OneNote;
- Сохранение web-страниц и их просмотр в оффлайн режиме;
- Общий доступ - вы можете добавить пользователя и отправить ему ссылку для общего просмотра.
- Легкий просмотр всех записей.
- Интеграция с другими программами от Microsoft (Office Lens, Office 365, Outlook).
Удаление OneNote из компьютера
Программа абсолютно не нагружает систему и весит очень мало. Но если вдруг вы не желаете видеть OneNote в списке приложений, тогда вы можете удалить его из системы Windows 10/8/8.1 полностью.
Интерфейс Microsoft OneNote 2013 изменился по сравнению с предыдущими версиями, и чтобы помочь вам быстрее освоиться с ним, мы представляем вашему вниманию это руководство.
- Переключайтесь между сенсорным вводом и мышью : Если приложение OneNote используется на сенсорном устройстве, можно добавить этот переключатель на панель быстрого доступа.
- Отображайте или скрывайте ленту : Чтобы получить доступ к командам на какой-либо вкладке, выберите ее. Чтобы лента оставалась открытой, щелкните небольшой значок с изображением булавки в правом нижнем углу.
- Просматривайте учетные записи интернет-служб и переключайтесь между ними : Чтобы переключиться на другую учетную запись или изменить параметры текущей, щелкните ее идентификатор.
- Ищите заметки : Чтобы найти что-либо в записных книжках, воспользуйтесь полем поиска или нажмите клавиши CTRL+E .
- Создавайте страницы : Чтобы вставить новую страницу, выберите команду Добавить страницу .
- Используйте полностраничный просмотр : Чтобы включить полностраничный просмотр, щелкните двойную стрелку.
- Вводите рукописный текст и рисуйте : Делайте заметки от руки на компьютере с поддержкой сенсорного ввода.
- Помечайте важные сведения с помощью тегов : Назначайте заметкам приоритеты и упорядочивайте их с помощью тегов, поддерживающих поиск.
- Просматривайте контейнеры для заметок : Чтобы увидеть контейнер заметки, наведите на нее указатель мыши. Чтобы переместить контейнер, перетащите верхнюю полосу.
- Просматривайте записные книжки : Чтобы увидеть все открытые записные книжки, щелкните значок записной книжки.
- Управляйте файлами : Открывайте, создавайте, печатайте заметки и делитесь ими. Здесь также можно изменить параметры своей учетной записи.
При первом запуске OneNote предлагается подключиться к облаку, где OneNote создаст вашу первую записную книжку. Для работы в OneNote можно использовать имеющуюся учетную запись Майкрософт (например, MSN, Hotmail или Messenger). Если у вас еще нет учетной записи, можно бесплатно создать ее.

Благодаря тому, что записные книжки хранятся в облаке, можно получать к ним доступ практически с любого устройства, например с других компьютеров, с телефона, планшетного ПК и даже из браузера.

Что случилось со вкладкой «Общий доступ»?
Если вы выполняете обновление до OneNote 2013 с более ранней версии, вероятно, на вашем компьютере хранится хотя бы одна записная книжка. Имеющиеся заметки можно легко перенести в Интернет, чтобы они были доступны из любого места. Для начала переноса выберите пункты Файл → Общий доступ .

Самым подходящим хранилищем для личных заметок является служба SkyDrive. Если вы работаете в организации, в которой для совместной работы через Интернет используется SharePoint, можно нажать на этом экране кнопку Добавление места для настройки существующей учетной записи SharePoint. Записные книжки OneNote, хранящиеся в Интернете, доступны только их владельцу, если он не разрешал другим пользователям просматривать папки, в которых они находятся.
Действия, которые вам могут потребоваться
Из приведенной ниже таблицы вы узнаете, где найти некоторые наиболее часто используемые инструменты и команды в OneNote 2013.
| Действия | Вкладка | Группы |
|---|---|---|
| Открытие, создание, преобразование, экспорт, отправка, печать заметок и предоставление общего доступа к ним | Файл | Представление Backstage (выберите команду в области слева) |
| Применение форматирования к тексту, применение тегов заметок и отправка страницы записной книжки по электронной почте | Главная | Группы Основной текст , Стили , Теги и Электронная почта |
| Вставка таблиц, рисунков, ссылок, файлов, аудио- и видеоклипов и применение шаблонов страниц | Вставка | Группы Таблицы , Файлы , Изображения , Ссылки , Запись и Страницы |
| Рисование набросков и фигур, ввод заметок от руки, настройка пера, вращение объектов и преобразование рукописных данных в текст | Рисование | Группы Сервис , Фигуры и Изменить |
| Отметка заметок как прочитанных или непрочитанных, поиск заметок по автору, просмотр версий страниц и их журнала, очистка корзины записной книжки | Журнал | Группы Непрочитанные , Авторы и Журнал . |
| Проверка орфографии, поиск в Интернете, перевод текста, защита заметок паролем и создание связанных заметок | Рецензирование | Группы Проверка орфографии , Язык , Раздел и Заметки |
| Увеличение доступного места на экране, включение и отключение направляющих и заголовков страниц, настройка полей страниц, изменение масштаба страницы и создание заметок на полях | Вид | Группы Режимы , Параметры страницы , Масштаб и Окно |
Экономия времени с помощью шаблонов
С помощью шаблонов OneNote можно обеспечить единообразное оформление страниц в записной книжке с использованием цветного декоративного фона. Шаблоны также помогают экономить время за счет добавления на страницы готовых функциональных элементов, например списков дел, календарей, планировщиков и форм, которые можно заполнять и настраивать.

Чтобы просмотреть набор встроенных шаблонов, на вкладке Вставка нажмите кнопку Шаблоны страниц . В области задач Шаблоны разверните любую категорию и щелкните имя шаблона, чтобы просмотреть его. Выбрав понравившийся шаблон, можно начать делать заметки на его странице.

Можно настроить любой из встроенных шаблонов в соответствии с конкретными требованиями или загрузить другие бесплатные шаблоны с веб-сайта OneNote на портале Office.com. При желании можно даже создать собственные шаблоны на основе любых страниц записной книжки.
Где находится кнопка «Сохранить»?
Если нужно отправить снимок страницы заметок (или раздела, или всей записной книжки) человеку, у которого нет программы OneNote, можно легко экспортировать статический снимок, выбрав пункты Файл → Экспорт и указав нужный формат.

Копирование содержимого с помощью вырезок экрана
Содержимое можно легко добавить в OneNote, используя вырезку экрана. Так можно сделать снимок любой части экрана и затем вставить его в заметку.

Начните с того, что откройте нужное содержимое. Например, откройте маршрут поездки в Internet Explorer или диаграмму на листе Excel.

Переключитесь в OneNote и выберите на вкладке Вставка команду Вырезка экрана . Когда экран потускнеет и окно OneNote пропадет, выделите мышью нужную область. Когда вы отпустите кнопку мыши, изображение выделенной области экрана будет отправлено в OneNote, где можно будет переместить его или изменить его размеры.
Чтобы запустить обновленный инструмент «Отправить в OneNote», нажмите на клавиатуре клавишу Windows и, удерживая ее нажатой, нажмите клавишу N . С его помощью стало еще проще импортировать произвольные данные из других программ и файлов в заметки.

Можно создавать вырезки экрана, не переключаясь между приложениями, импортировать целые веб-страницы или документы в заметки или создавать краткие записки, автоматически добавляемые в записную книжку.
Работать с инструментом «Отправить в OneNote» можно с помощью кнопок или дополнительных сочетаний клавиш, отображаемых в скобках рядом с каждой командой (например, для получения вырезки экрана используется клавиша S ). Применять инструмент «Отправить в OneNote» необязательно, т. е. вы можете использовать его, работая над каким-либо исследовательским проектом, а затем отключить, когда он станет ненужным.
Совместная работа с пользователями предыдущих версий OneNote
Предоставляя общий доступ к файлам или обмениваясь ими с людьми, которые работают с одной из предыдущих версий OneNote, учитывайте указанные ниже моменты.
| Действие в OneNote 2013 | Что происходит | Что нужно сделать |
|---|---|---|
| Вы открываете записную книжку, созданную в OneNote 2007 | Записная книжка открывается в OneNote 2013, но в заголовке окна отображается надпись [Режим совместимости ]. Это говорит о том, что записная книжка в настоящее время сохранена в старом формате, который не поддерживает новые возможности, такие как математические уравнения, связанные заметки, многоуровневые вложенные страницы, управление версиями и корзина записной книжки. Чтобы использовать все возможности OneNote 2013, нужно преобразовать записную книжку в новый формат. | Перед преобразованием старой записной книжки в новый формат подумайте, нужно ли вам будет работать над ней совместно с пользователями OneNote 2007. Если да, лучше продолжайте использовать режим совместимости. Если работать над заметками совместно с пользователями OneNote 2007 не придется, лучше преобразовать записную книжку в новый формат. Для этого выберите пункты Файл → Сведения , а затем нажмите кнопку Параметры для записной книжки , которую нужно преобразовать. Выберите пункт Свойства и нажмите кнопку Преобразовать в 2010–2013 . |
| Вы открываете записную книжку, созданную в OneNote 2010 | Записная книжка открывается в OneNote 2013 без ограничения функциональности. | Преобразовывать файл в другой формат не нужно. Записные книжки, созданные в OneNote 2010 и OneNote 2013, можно использовать вместе без каких-либо преобразований. |
| Вы преобразуете записную книжку в формат OneNote 2007 | При преобразовании записной книжки в формат OneNote 2007 новые возможности, доступные в OneNote 2013 (включая математические уравнения, связанные заметки, многоуровневые вложенные страницы, управление страницами и корзину записной книжки), отключаются. Однако в результате появляется возможность предоставить записную книжку пользователям, которые все еще работают с OneNote 2007. | После преобразования записной книжки OneNote 2013 в формат OneNote 2007 проверьте страницы, на которых могли быть использованы новые возможности, такие как математические уравнения, связанные заметки и многоуровневые вложенные страницы. Содержимое, созданное с их помощью, может стать недоступно для просмотра или изменения после преобразования в формат OneNote 2007. |



